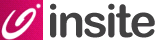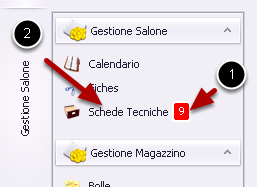Insite utilizza il programma Logmein Hamachi per garantire una rete protetta tra i saloni, utile per fornire teleassistenza ai propri operatore. Può capitare che il collegamento remoto con il server Insite si disattivi: in questa guida spieghiamo come riattivarlo manualmente.
1a. Modalità di riattivazione con il programma Hamachi già avviato

Identificare l'icona di Hamachi nella barra presente vicino all'orologio, presente nel desktop in basso a destra, e fare doppio click. Si aprirà in questo modo la schermata presente nel successivo step.
Se l'icona non è presente, passare al passo 2.
1b. Seleziona il pulsante di attivazione

Se lo stato è "OFFLINE", è necessario premere il pulsante di avvio (nella figura contrassegnato con il numero 1). In questo modo si riattiverà la connessione con gli altri pc.
E' possibile chiudere la finestra, la connessione rimarrà attiva.
2a. Riapertura del programma - Windows Vista e Seven

Nel caso in cui l'icona non sia attiva, è necessario procedere alla riapertura del programma di connessione.
Per farlo è sufficiente cercare il programma nel menu START di Windows e attenderne il caricamento.
2b. Riapertura del programma - Windows XP

Nel caso in cui l'icona non sia attiva, è necessario procedere alla riapertura del programma di connessione.
Per farlo è sufficiente cercare il programma nel menu START di Windows e attenderne il caricamento.
3. Anomalia di connessione
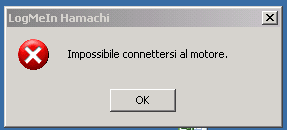
Se all'apertura del programma appare questo messaggio, è necessario riavviare il pc.